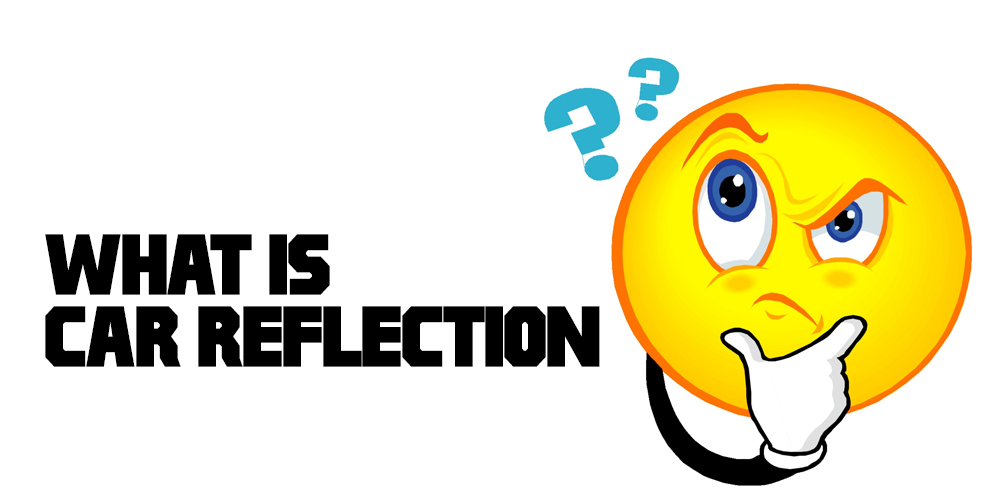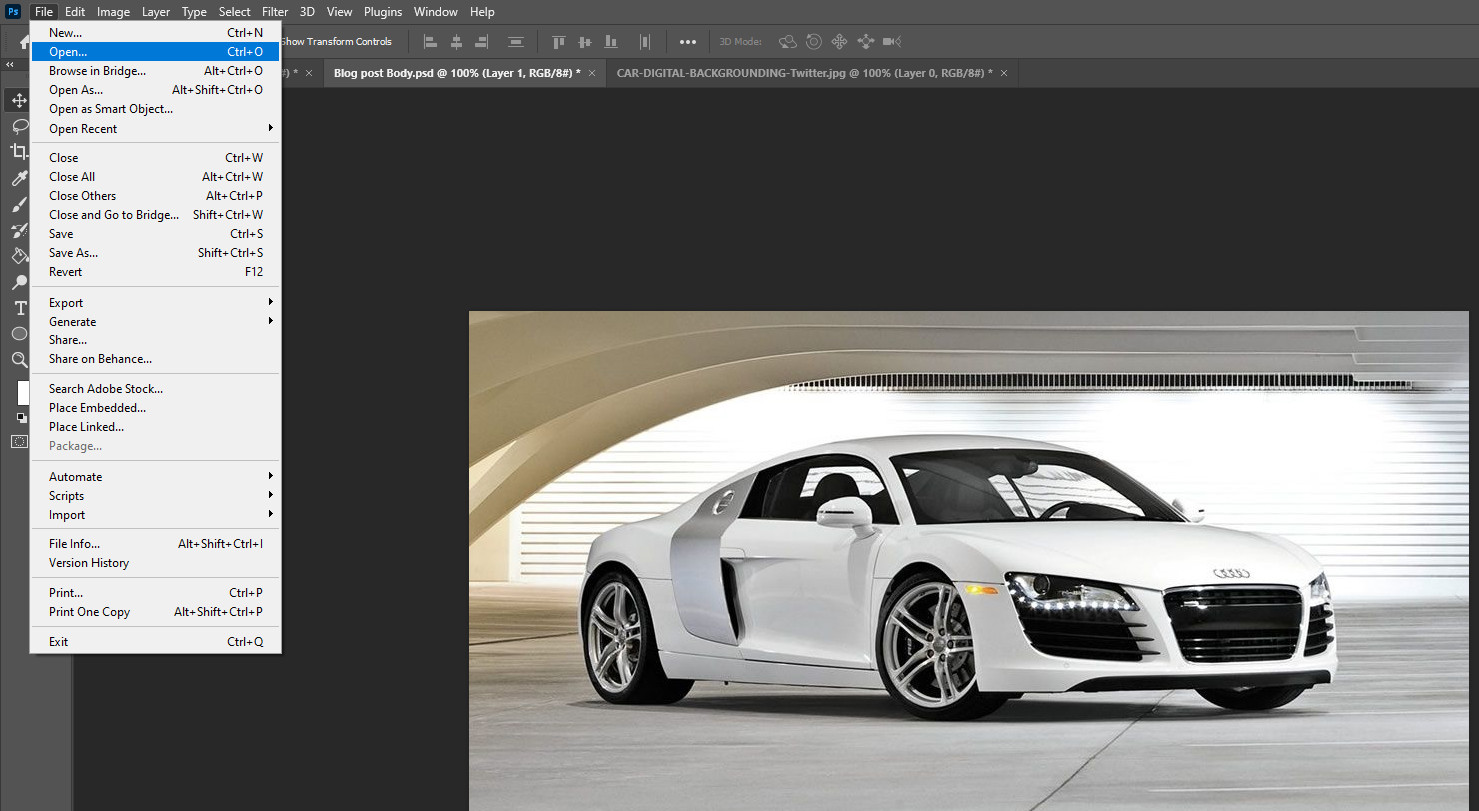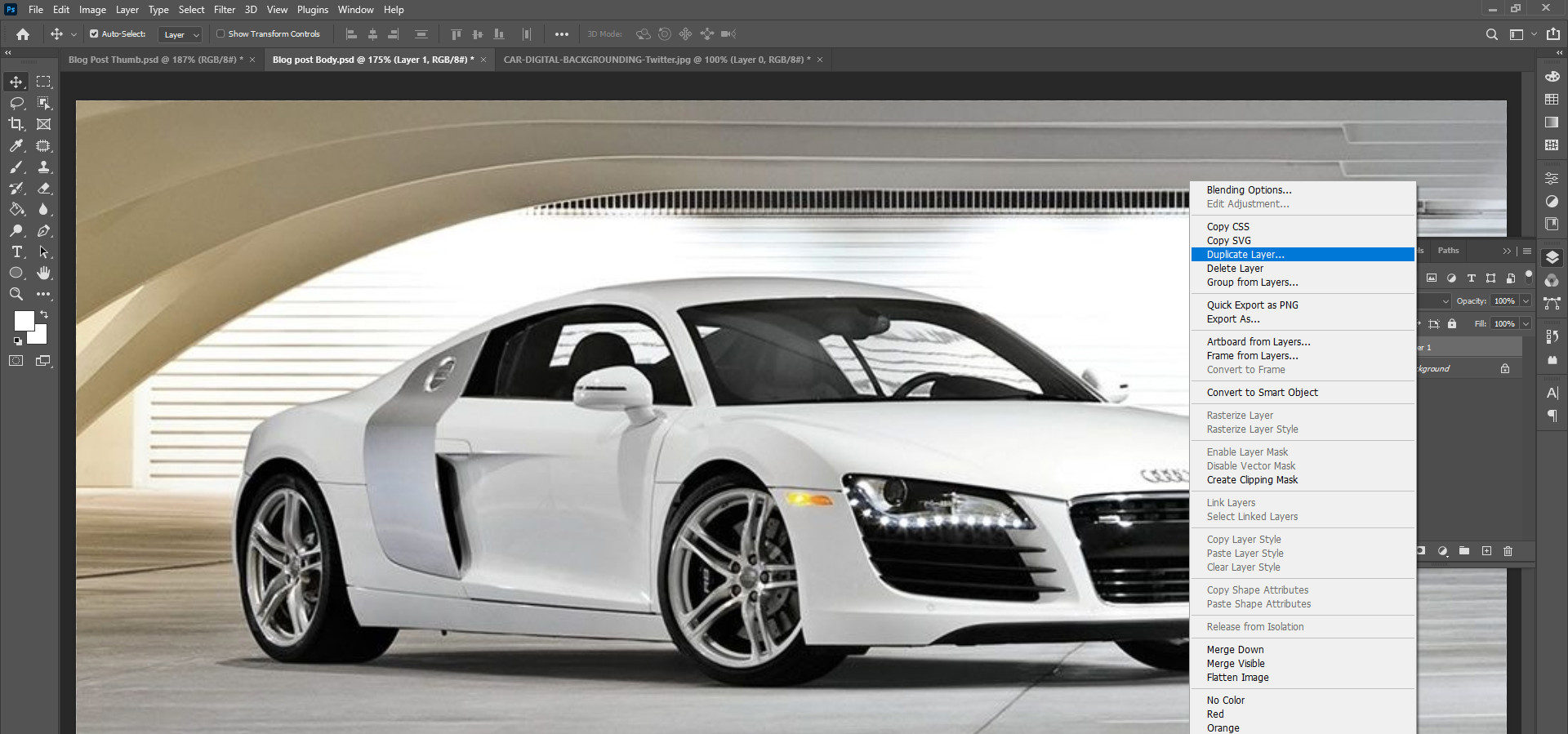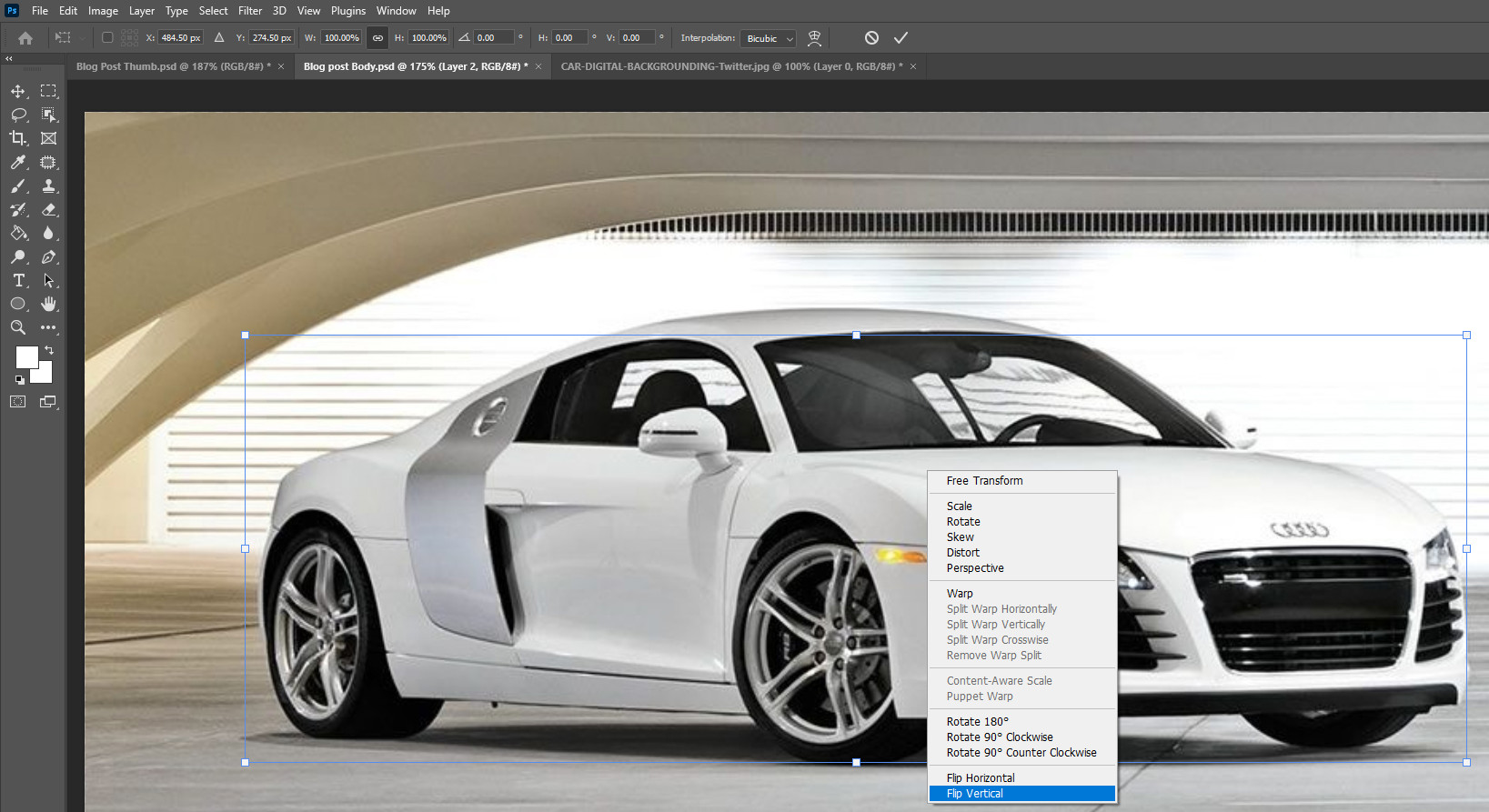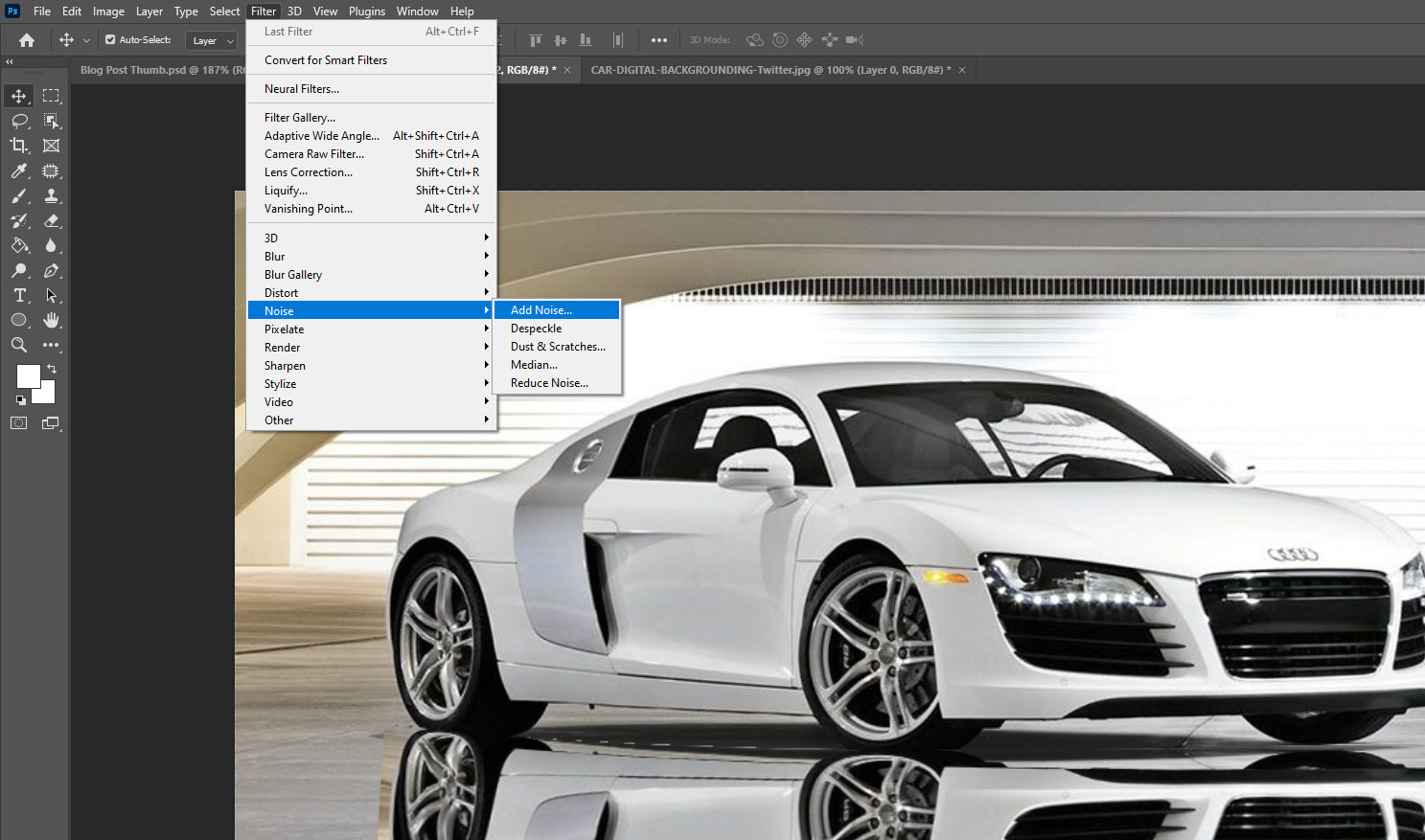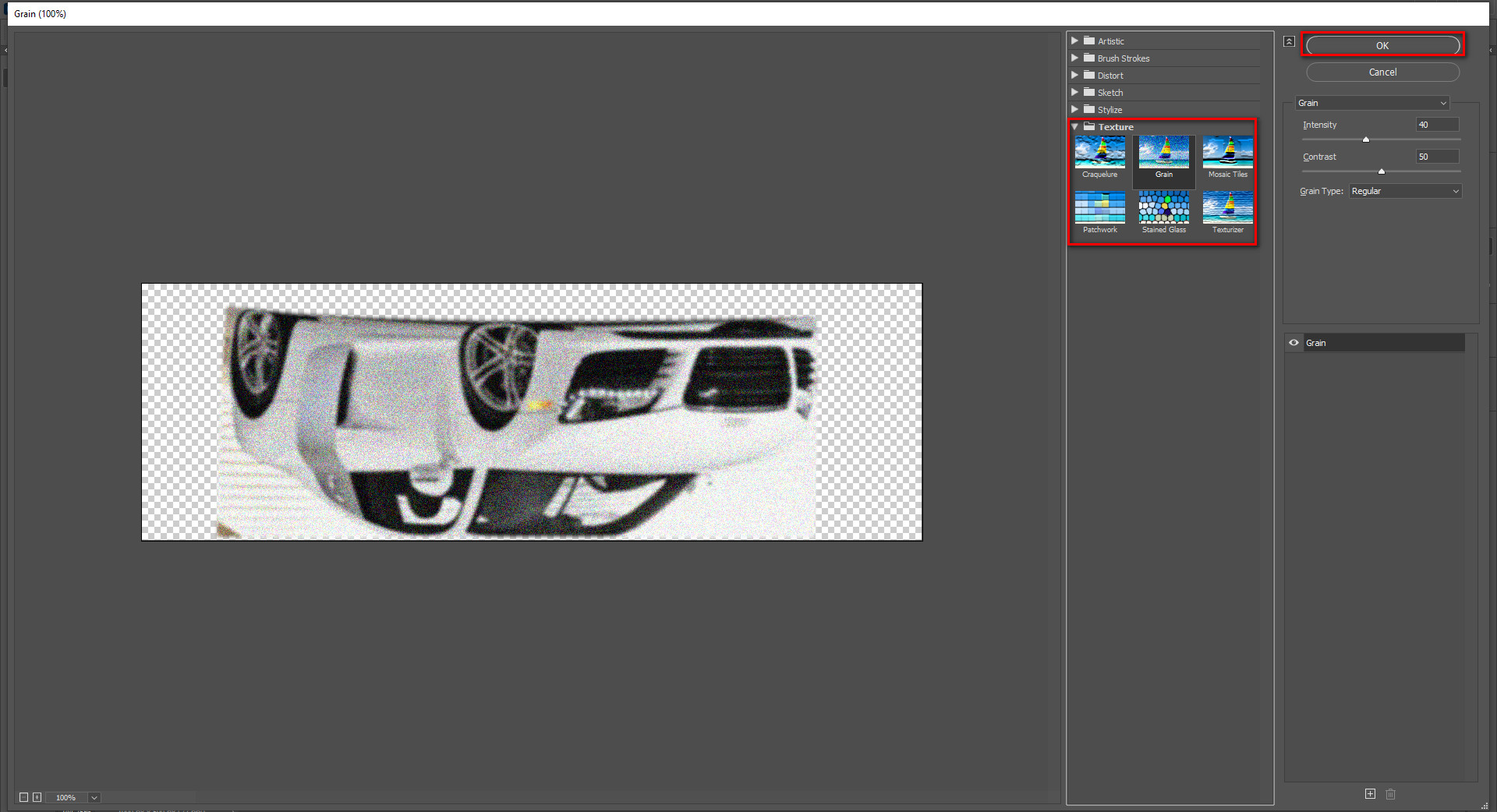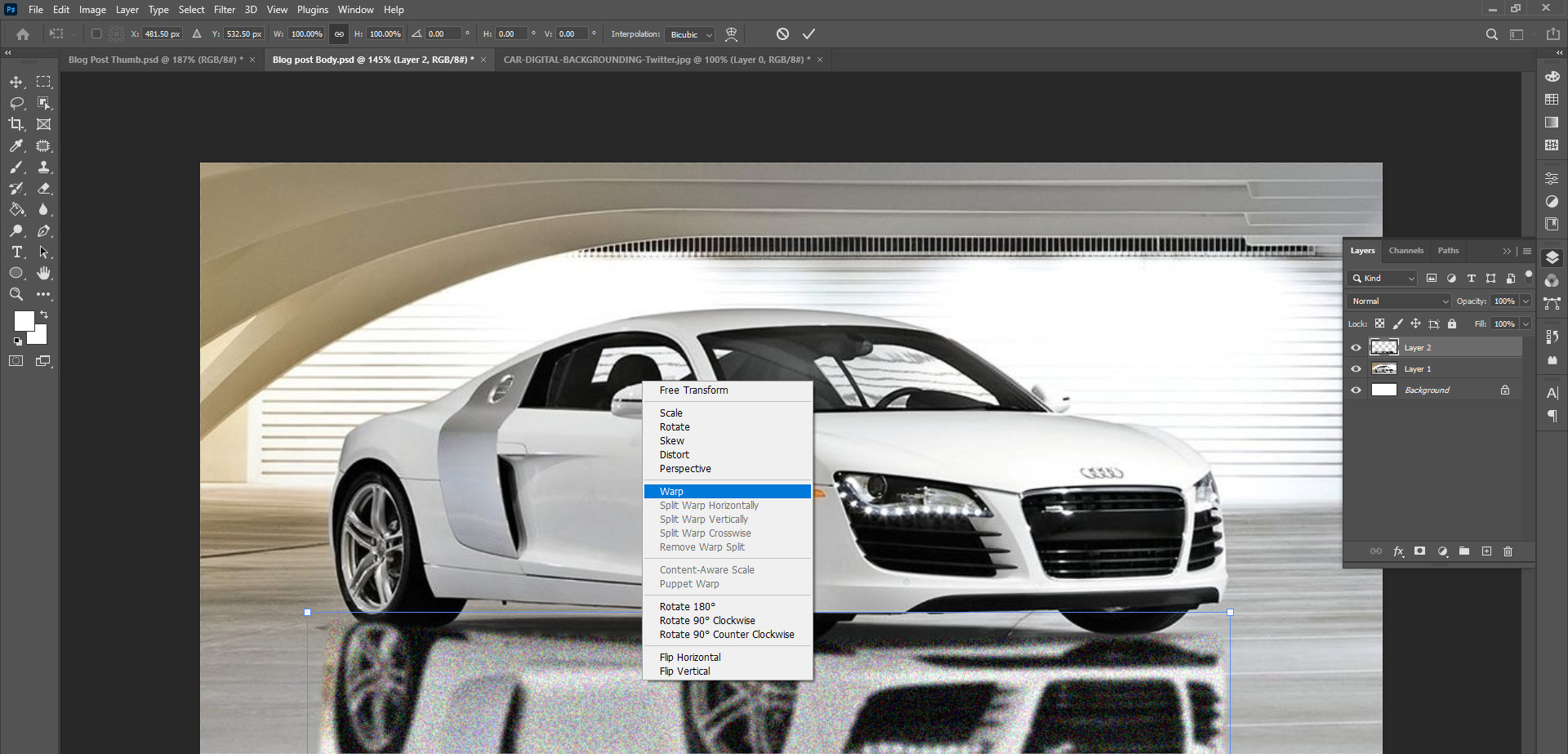If you’re in the automobile business, you know a picture is worth a thousand words, especially when selling cars. In today’s digital age, potential buyers rely heavily on online platforms to browse and make purchase decisions.
That’s why having high-quality and visually appealing photos of your dealership inventory is crucial. This blog post will explore tips and techniques for capturing stunning car listings that will attract customers and drive sales.
The Importance of Quality Photography
Before diving into the specifics, let’s discuss why dealership inventory photography is essential. When potential buyers scroll through countless listings online, eye-catching visuals grab their attention first.
High-quality photographs showcase the vehicles in their best light and convey professionalism and trustworthiness. Investing time and effort into capturing captivating images can significantly increase the likelihood of attracting interested buyers to your dealership.
Lighting: The Key to Great Photos
When it comes to photography, lighting is everything. It can make or break the quality of your images. Here are some tips to ensure you get the lighting right:
Natural Light Works Wonders
Take advantage of natural light when photographing cars for your inventory. Natural light provides a soft and even illumination, highlighting the vehicle’s features without harsh shadows or unwanted reflections.
Choose the Right Time of Day
The best time to capture stunning car images using natural light is during the “golden hour.” This refers to the period shortly after sunrise or before sunset when the sunlight is warm and diffused, creating a magical glow on your subject.
Avoid Direct Sunlight
While natural light is ideal, direct sunlight can be problematic, creating harsh shadows and highlights that can obscure details or distort colours. If you must shoot during midday when sunlight is intense, look for shaded areas or use diffusers and reflectors to soften the light.
Showcasing the Vehicle’s Best Features
When photographing your dealership inventory, it’s essential to highlight the vehicle’s unique selling points and features. Here are some techniques to help you achieve this:
Capture Different Angles
Capture images from various angles to give potential buyers a comprehensive view of the car. Start with wide shots that showcase the overall design and profile, then move in closer to highlight specific details like the front grille, wheels, or interior features.
Focus on Details
Pay attention to the small details that make each vehicle unique. Capture close-up shots of distinctive elements such as the logo, headlights, taillights, or special design features. These images add visual interest and allow potential buyers to appreciate the craftsmanship and attention to detail.
Highlight Interior Comforts
Interior shots are just as important as exterior ones when selling cars. Make sure to capture inviting images of the cabin that showcase comfort features like plush seating, advanced infotainment systems, or luxurious finishes. Potential buyers want to visualise themselves enjoying a comfortable and enjoyable driving experience.
Mobile-Friendly Optimization
Many potential buyers browse listings on their mobile devices in today’s digital age. Ensure your dealership inventory photos are optimized for mobile viewing. Use responsive design elements and test your listings on various devices to guarantee a seamless experience for all users.
Incorporate mobile-friendly design principles such as responsive image scaling and touch-friendly navigation to cater to a wide audience, enhancing accessibility and user satisfaction.
Emphasizing Brand Identity
Establishing a consistent brand identity across your inventory photos can leave a lasting impression on potential buyers. Use a signature style, such as a specific colour scheme or watermark, to reinforce your dealership’s unique identity.
Consistency in branding helps build trust and recognition among potential customers. It also conveys a sense of professionalism and reliability.
Showcasing Safety Features
Highlighting safety features through photography is a powerful way to instil confidence in potential buyers. Capture images of airbags, advanced braking systems, and other safety components to reassure buyers of the vehicle’s protective capabilities.
Safety is a paramount concern for car buyers. Providing visual evidence of a vehicle’s safety features can be a decisive factor in their purchasing decision.
Seasonal Considerations
Adjust your inventory photography to reflect seasonal changes. For example, showcase convertibles with the top down in summer and emphasize all-wheel drive capabilities in winter. Tailoring your photos to the current season can increase relevance and appeal.
Aligning your inventory photos with the season demonstrates attention to detail and helps potential buyers envision how the vehicle fits into their lifestyle year-round.
Utilizing Drone Photography
Consider incorporating drone photography for a unique perspective. Aerial shots can showcase the vehicle in its environment, highlighting expansive landscapes or urban settings. This adds an extra layer of visual interest to your listings.
Drone photography provides a fresh and captivating viewpoint, offering potential buyers a dynamic visual experience that sets your listings apart from the competition.
Composition: Creating Visual Appeal
Composition plays a vital role in creating visually appealing car listings. Here are some composition techniques you can use:
Rule of Thirds
The rule of thirds is a classic photography technique that involves dividing your frame into a 3×3 grid and positioning your subject along one of these lines or at their intersections. This helps create balance and adds visual interest to your images.
Leading Lines
Leading lines are powerful compositional tools that guide the viewer’s eye through an image. Look for natural lines in your environment—such as roads, pathways, or parking lines—that lead towards the car or draw attention to specific features.
Negative Space
Negative space refers to empty areas within an image that surrounds your subject. Utilising negative space can create a sense of simplicity, elegance, and focus—experiment with incorporating negative space around the vehicle to make it stand out more prominently.
Editing: Enhancing Your Photos
Even with the best photography techniques, some post-processing can take your car listings to the next level. You can use a professional car photo editing service provider to get value for money, forget about the budget, and set up an in-house team. Here are some editing tips to enhance your photos:
Adjust Exposure and White Balance
Fine-tuning exposure and white balance can significantly improve the overall look of your images. Ensure that the exposure is balanced, neither too dark nor too bright. Adjust the white balance to ensure accurate colour representation.
Enhance Colors and Contrast
Make your car listings pop by enhancing colours and contrast during post-processing. However, be cautious not to overdo it; maintain a natural look while bringing out the vibrancy in the vehicle’s paintwork.
Remove Distractions
During editing, remove any distracting elements or blemishes that might detract from the beauty of your car listings. This could include dust spots, reflections, or unwanted objects in the background.
Color Correction and Enhancement
Adjust colour levels using colour correction techniques to ensure accuracy and vibrancy in your photographs. Correct any white balance issues caused by different lighting conditions during the shoot.
Sharpening and Clarity
Apply subtle sharpening techniques to enhance details without overdoing it. Adjust clarity settings selectively to bring out textures without introducing unwanted noise.
Conclusion
In today’s competitive automobile market, captivating dealership inventory photography can make all the difference in attracting potential buyers. By implementing these tips for stunning car listings, you can showcase vehicles in their best light and create a lasting impression on prospective customers. Remember: quality photography is an investment that will pay off by driving sales and establishing your dealership as a trusted source for exceptional vehicles. So grab your camera, find that perfect lighting, and start capturing breathtaking images that will captivate automotive enthusiasts far and wide!